User Guide
Waddle User Guide 🦆
Waddle is a simple, no-frills travel planning application aligned with your travel itinerary planning needs. Whether you are a seasoned traveler or a beginner at planning your own itinerary, Waddle provides you with a structured, focused and intuitive way to plan your trips.
With Waddle, you can plan your travel itinerary in 3 simple steps:
- Create a trip itinerary
- Add activities to your itinerary wishlist
- Make a schedule for your trip
It’s that simple.
If you wish to learn more about Waddle and its features, then this comprehensive user guide is for you! For tips on how to navigate our user guide, check out our User Guide Tips section. For instructions on how to set up Waddle, visit our Quick start section. For basic information on how to make the best of Waddle, check out our Tutorial for beginners.
Table of Contents
- User Guide Tips
- Quick start
- Tutorial for beginners
- Features
- FAQ
- Command summary
- Glossary
User Guide Tips
Finding what you need
- Quick start will help you set up Waddle
- Tutorial for Beginners walks you through our graphical interface and also guides you on planning your very first itinerary on Waddle
- Features helps you understand how our features can be used in your planning
- FAQ answers some of the most common questions we have gotten from our users. If you have questions for us, this section might just be the one you need!
- Command Summary provides a summarised list of our features’ commands for your easy reference
- Glossary explains some of the terms we used. If you do not understand a term in this guide, this section might be of help!
- You can use the buttons at the bottom right of each page to return to the Table of Contents
Understanding the symbols and syntax
| Symbol/Syntax | Meaning |
|---|---|
command |
When a word or phrase is highlighted with this markup, it simply means that it is related to a command or keyword |
| The exclamation indicates a warning and contains information that is important | |
| When you see this, you can expect some tips from us! | |
| Wee will use this icon to provide you with information you should take note of |
Quick Start
To begin planning your travels with Waddle, simply set it up as follows:
-
Ensure you have Java
11or above installed in your Computer. If you do not, you may install it here. -
Download the latest
waddle.jarfrom here. -
Copy the file to the folder you want to use as the home folder for Waddle.
-
Double-click the file to start the app. This will bring you to the Waddle home page. A graphical user interface (GUI) similar to the below should appear in a few seconds. Note how the app contains some sample data.
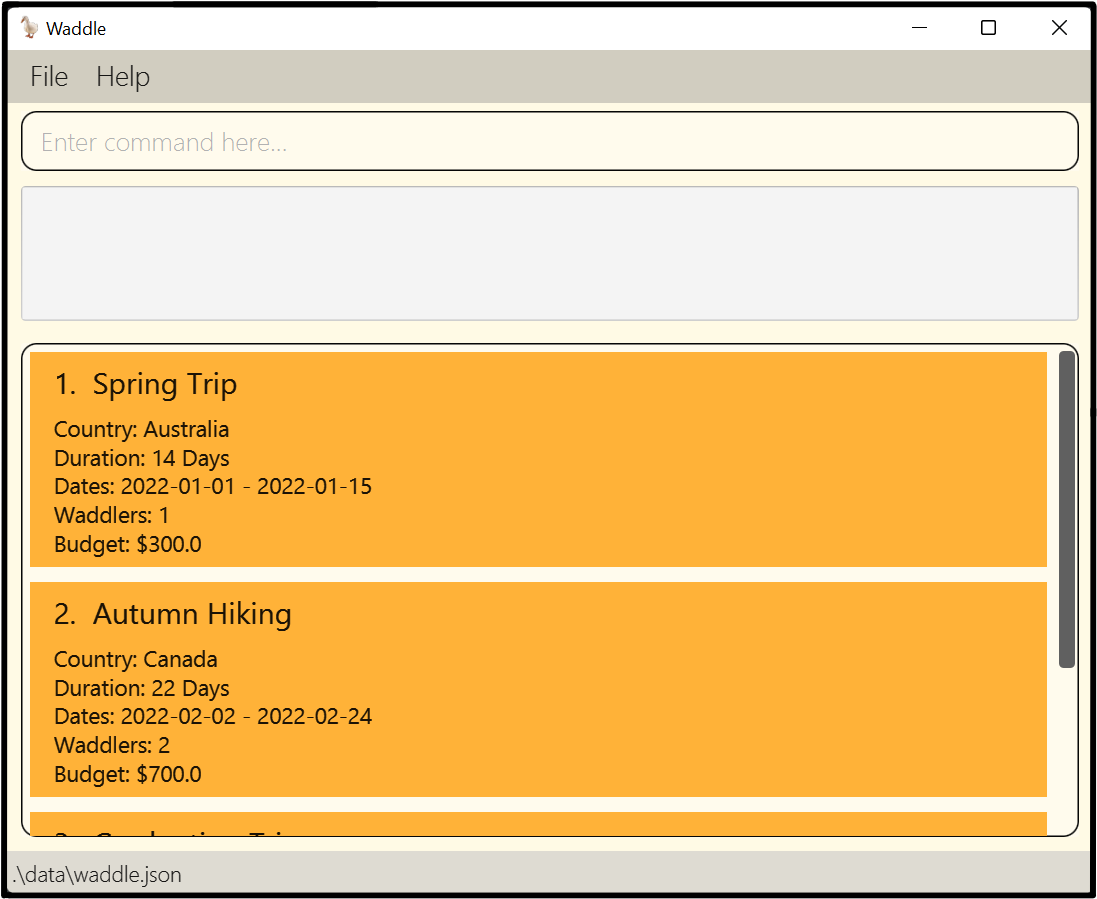
And you’re ready to waddle! To execute any command, type it command in the command box and press Enter. e.g. typing help and pressing Enter will open the help window. For more information on how to begin waddling, carry on to the Tutorial for beginners.
Alternatively, you may wish to dive straight to the full list of commands and their details provided in the Features section below.
Tutorial for Beginners
If you are a beginner to Waddle, this tutorial will walk you through creating and planning your very first Waddle itinerary.
This is the home page, which you will encounter when you open Waddle.
It displays all your current itineraries.
The various sections of the interface have been labeled in blue for your reference.
If this is your first time launching Waddle, you will see the following page with two sample itineraries:
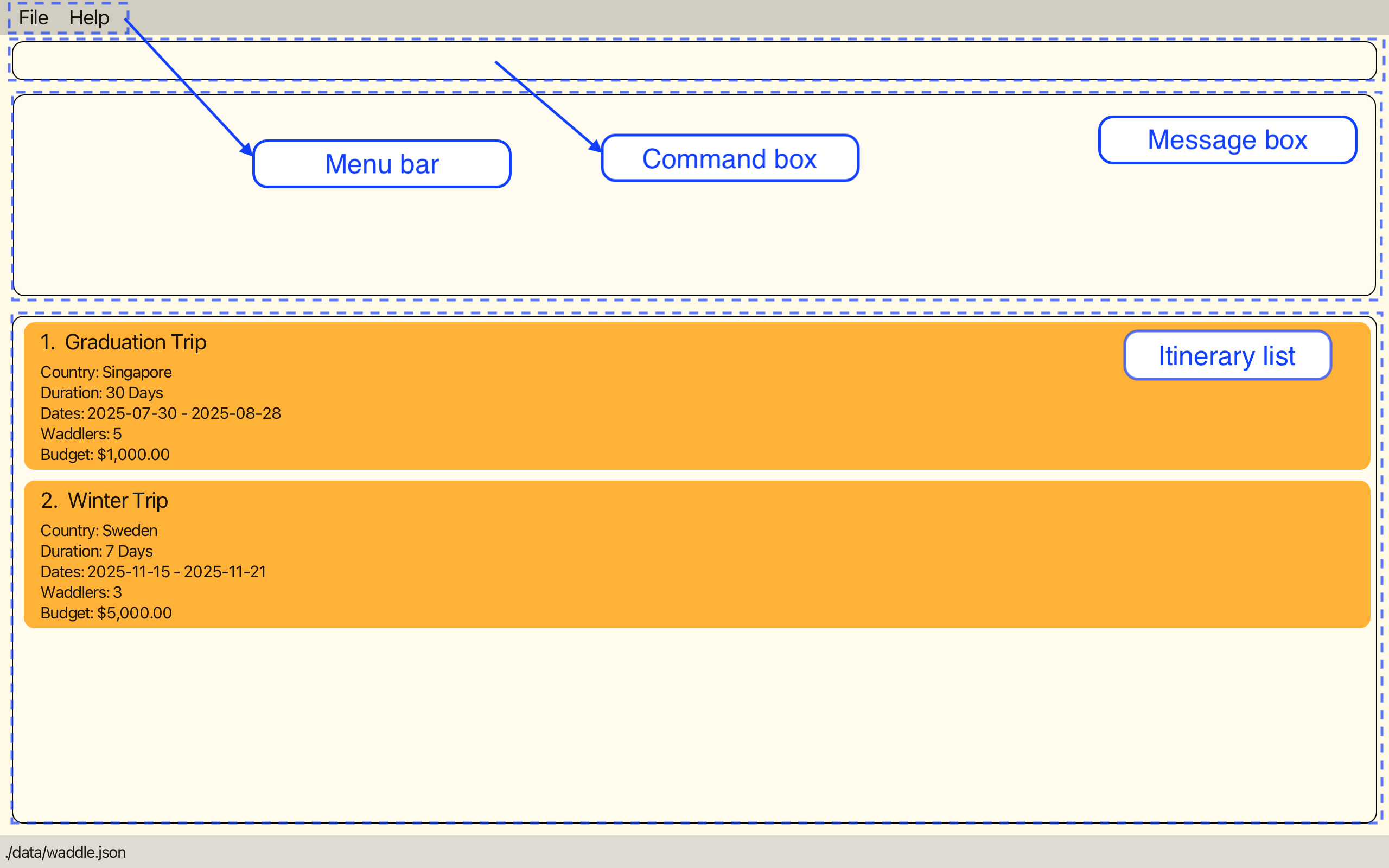
If you wish to, you can clear the sample itineraries by typing clear into the command box and pressing Enter.
You will then see the below message:
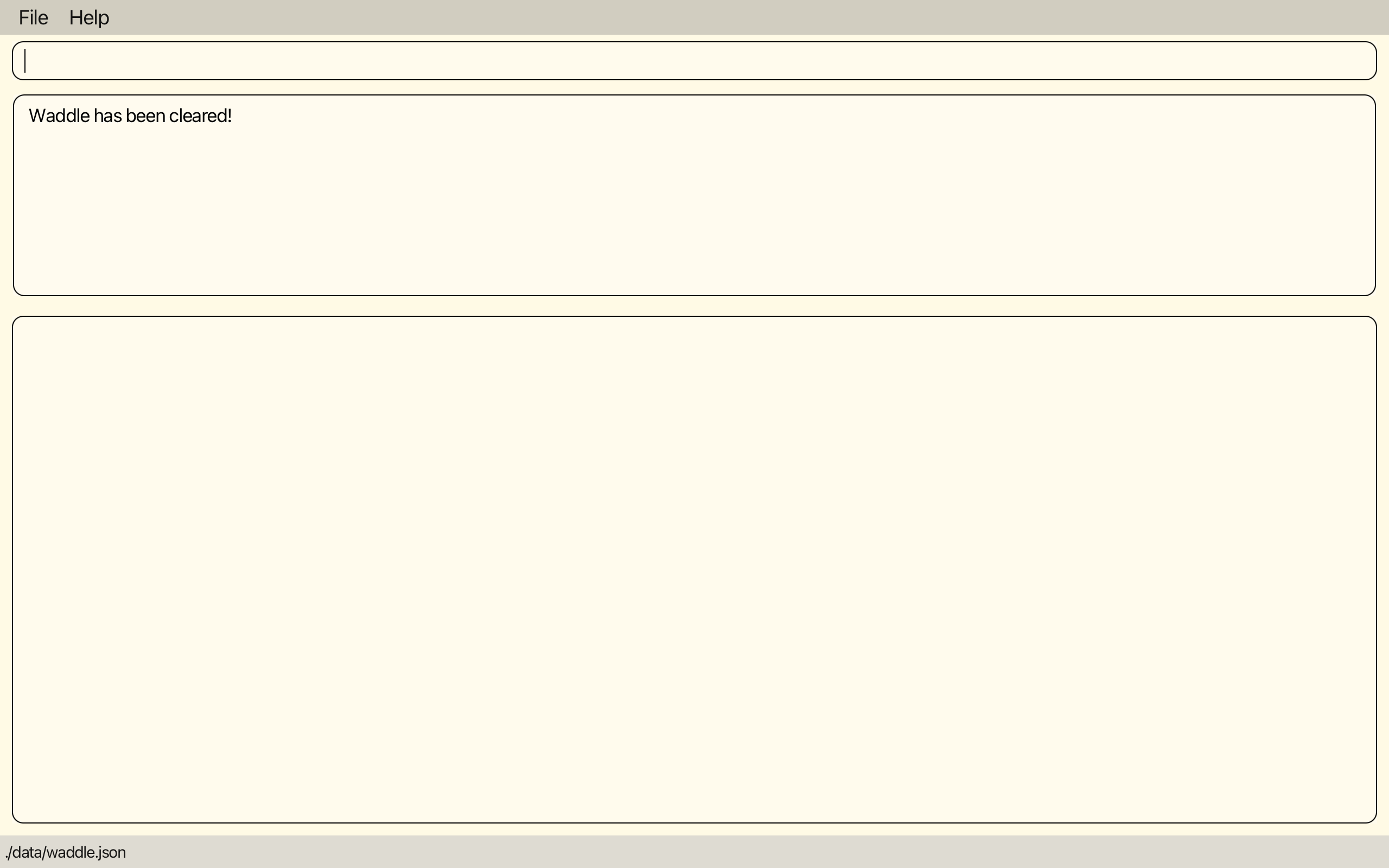
Now you can add your first itinerary. To do so, use the add command with the relevant itinerary details.
Try executing the command add d/Summer Trip sd/2023-06-01 du/5.
It will add an itinerary named Summer Trip, starting from 1 June 2023 with a duration of 5 days.
You should now see the message below and your itinerary added on the home page as follows:
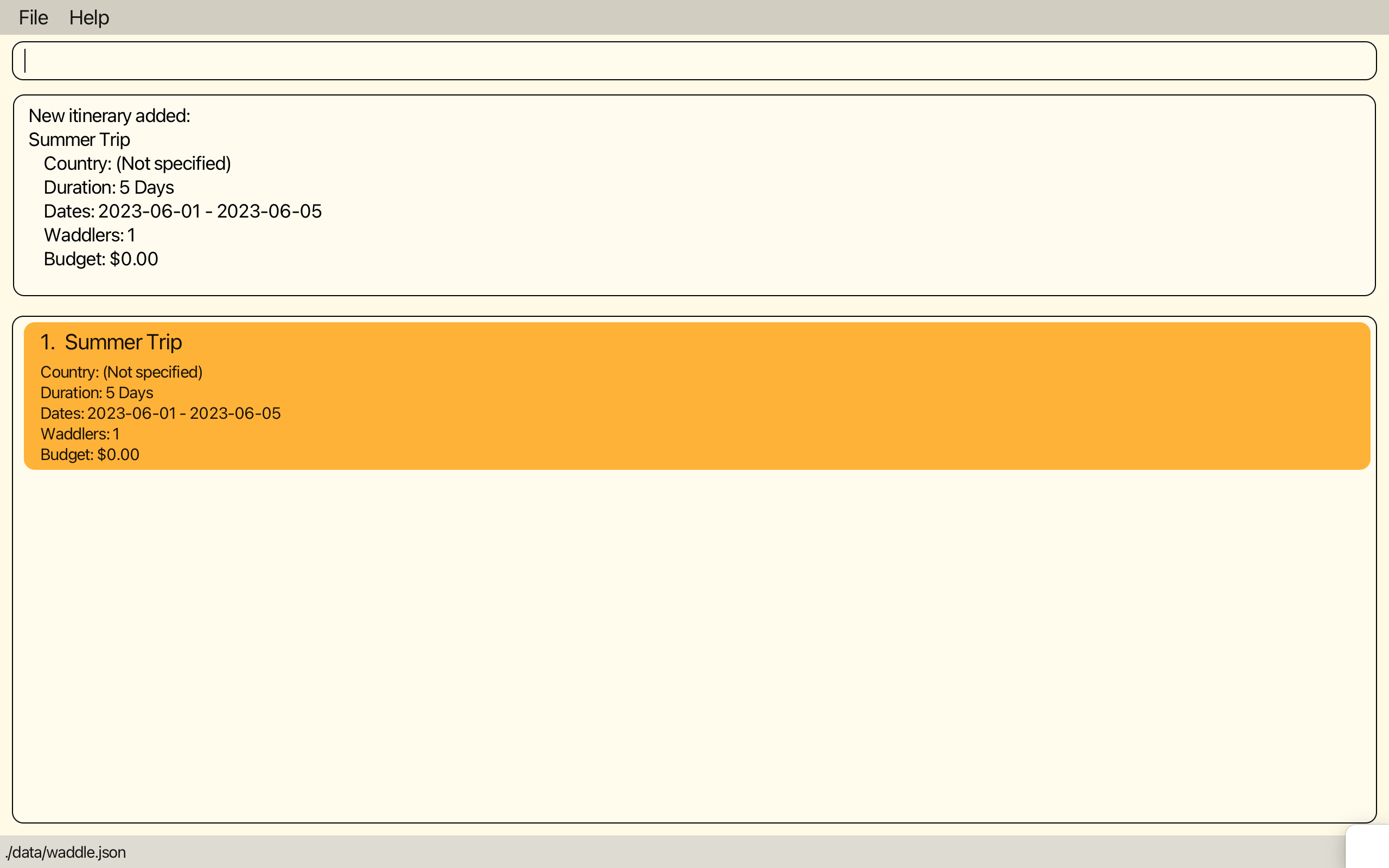
![]() Notes:
Notes:
- You can replace the
addcommand inputs with the relevant details of your itinerary. - You can include optional details such as the country, number of people, and budget.
- e.g. Enter
add d/Summer Trip c/Japan sd/2023-06-01 du/5 p/4 b/2000instead to specify the country as Japan, number of people as 4, and your budget as $2000.
- e.g. Enter
- For additional information, refer to the
addcommand in the Features section under home page commands.
Select the itinerary which you have just created by typing in select along with the index of the itinerary on the list, then press Enter.
For example, if “Summer Trip” is shown as the first itinerary on the list, enter select 1.
You will now see the planning page for the itinerary as follows:
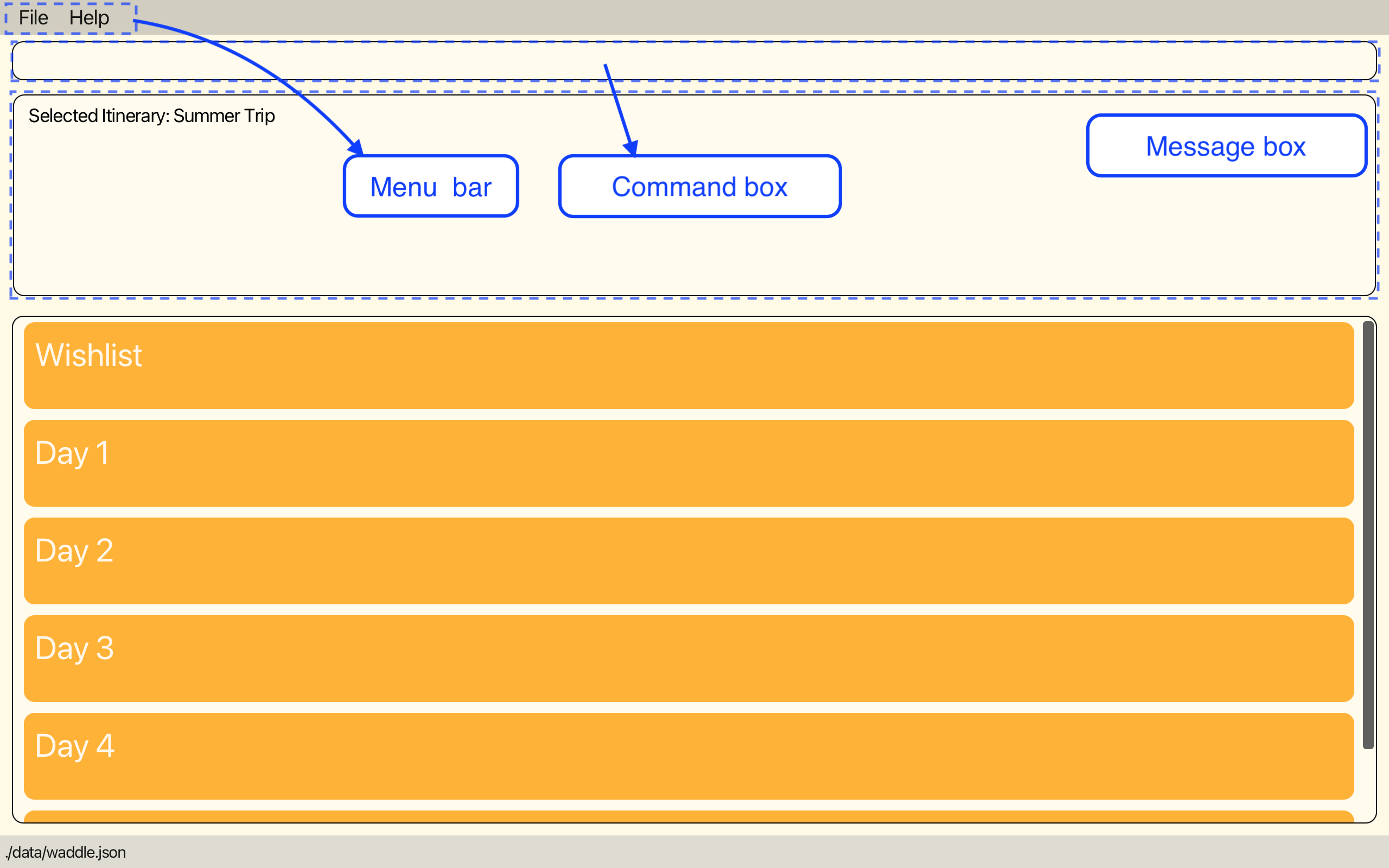
You can return to the main page anytime you wish by executing home.
![]() Note about commands:
Note about commands:
- Note that the commands for the main page are different from those for an itinerary planning page. Some commands only apply to one type of page while some are universally applicable (i.e. they can be executed on any page).
- To find out more about which commands apply to your current page, visit the user guide’s Features section.
To add an activity to your Wishlist, use the add command.
Try adding a new activity by typing in add d/Visit Meiji Shrine du/120 to the command box and press Enter.
This will add a new activity with the description of “Visit Meiji Shrine” and a duration of 120 minutes.
You should now see the activity being displayed in the Wishlist.

![]() Notes:
Notes:
- You can replace the
addcommand inputs with the relevant details of your activities. - You can include optional details such as the priority and cost.
- e.g. Enter
add d/Visit Meiji Shrine du/120 p/5 c/20instead to specify the priority as 5 and the cost as $20.
- e.g. Enter
- For additional information, refer to the
addcommand explanation in the Features section under itinerary planning page commands.
Try adding a few more activities! You should see the activities listed in the Wishlist.
To schedule an item from your Wishlist on a specific day in your itinerary, use the plan command.
For example, type plan 1 d/1 st/10:00 into the command box and Enter.
Waddle will schedule the first item on your Wishlist for Day 1 of your itinerary starting at 10am.
You should see the item being moved from the Wishlist section to the Day 1 item list, as follows:

![]() Notes:
Notes:
- For additional information, refer to the
plancommand explanation in the Features section under itinerary planning page commands.
Note that the index of the activity is now shown as 1.1, meaning it is the first activity on Day 1.
Now you can try scheduling all the activities in your Wishlist!
Once you are satisfied with your schedule, you can export your schedule as a PDF document using the pdf command.
Type pdf into the command box and Enter.
You should now see the below:

Navigate to your computer’s Documents folder, where you should see a folder named Waddle. Open up the folder to see a PDF document with the same name as your exported itinerary. You can open the PDF document to view your itinerary schedule.
You can easily send your itinerary details to others using the copy command.
Type copy into the command box and Enter.
This will copy your itinerary to your clipboard, and you can now paste it in another location such as a messaging or email application.
You should also see the below displayed in Waddle:
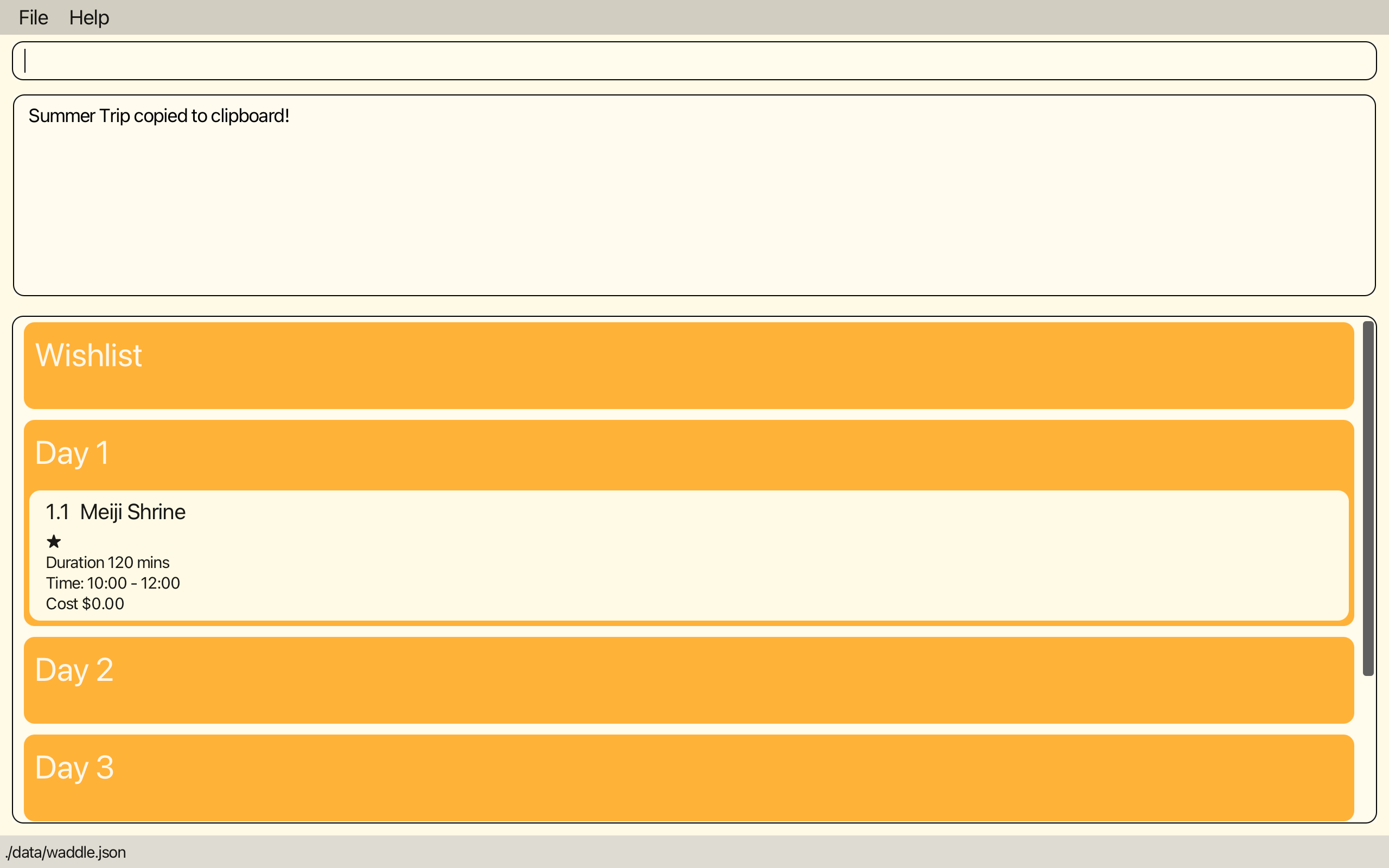
Congratulations! You have now created and planned your very first travel itinerary using Waddle.
We hope this tutorial has helped you kickstart your journey!
You can expand your Waddle knowledge further by reading the other sections of this User Guide, starting with the Features that are available to you.
Features
![]() Notes about the command format:
Notes about the command format:
- Words in
UPPER_CASEare the parameters to be supplied by the user.
- e.g. in
add d/DESCRIPTION ...,DESCRIPTIONis a parameter which can be used asadd d/My Japan Trip.
- e.g. in
- Items in square brackets are optional.
- e.g.
d/DESCRIPTION [c/COUNTRY] sd/START_DATE du/DURATIONcan be used asd/My Japan Trip c/Japan sd/2023-04-01 du/14or asd/My Japan Trip sd/2023-04-01 du/14.
- e.g.
- Parameters can be in any order.
- e.g. if the command specifies
c/COUNTRY d/DESCRIPTION,d/DESCRIPTION c/COUNTRYis also acceptable.
- e.g. if the command specifies
- If a parameter is expected only once in the command, but you specified it multiple times, only the last occurrence of the parameter will be taken.
- e.g. if you specify
d/Eat Ramen d/Aquarium, onlyd/Aquariumwill be taken.
- e.g. if you specify
- Extraneous parameters for commands that do not take in parameters (such as
help,list,exitandclear) will be ignored.
- e.g. if the command specifies
help 123, it will be interpreted ashelp.
- e.g. if the command specifies
Universal commands
Most commands in Waddle can only be used on the main page or the activity planning page. However, the commands in this section may be used on either page at any time.
Viewing help : help
Brings up the help message, which contains a link to this guide.

Format: help
Exiting Waddle : exit
Exits the Waddle program.
Format: exit
The home page
The home page, or home page, of Waddle displays the list of itineraries you have created and stored in the app.
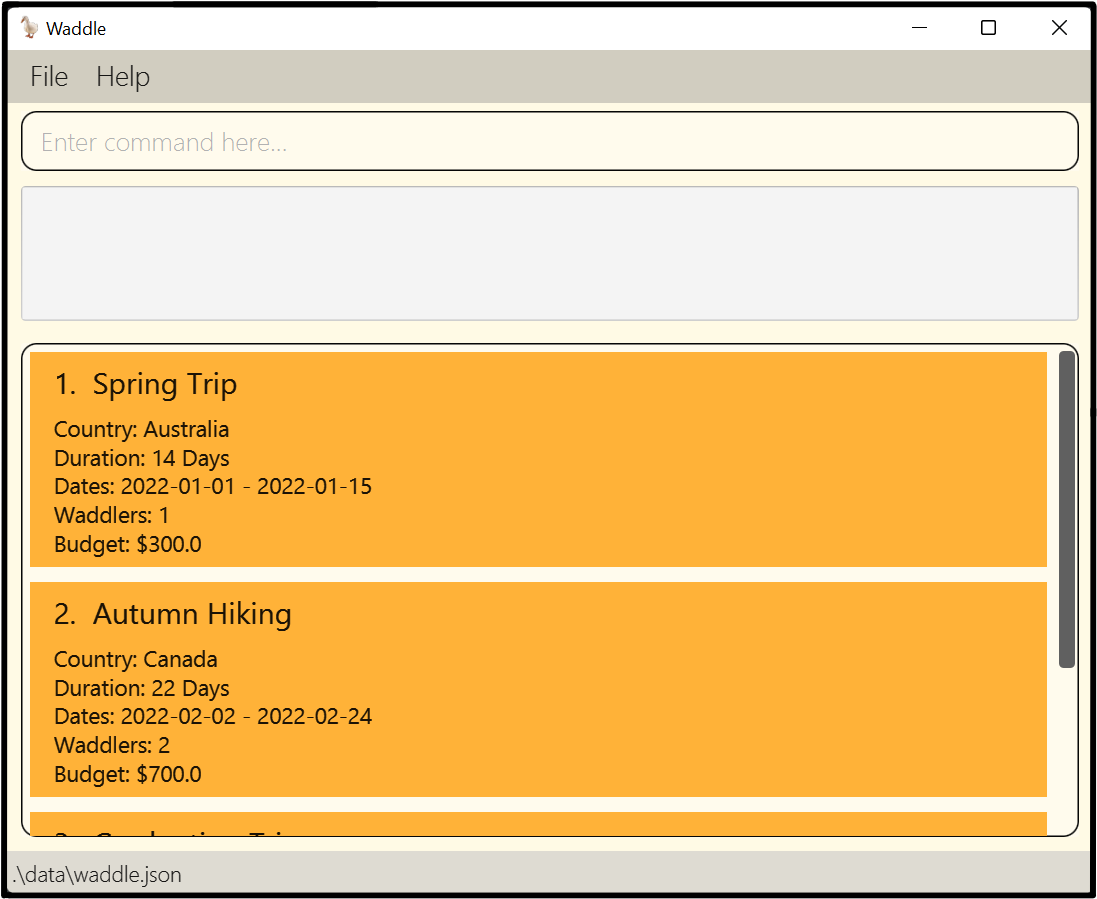 Commands exclusive to the home page can help you:
Commands exclusive to the home page can help you:
- add new itineraries
- list or find existing itineraries
- edit or delete existing itineraries
- clear all existing itineraries
Using the select command will bring you to the planning page of the selected itinerary.
Commands on the home page
Creating a new itinerary : add
Adds an itinerary to Waddle.
Format: add d/DESCRIPTION sd/START_DATE du/DURATION [c/COUNTRY] [p/NUMBER_OF_WADDLERS] [b/BUDGET]
- Adds a new itinerary named
DESCRIPTIONto the itinerary list. It cannot be blank and must only contain alphanumeric characters, spaces and these following special characters:()&!':.,-. -
START_DATEis the date of the first day in the itinerary. It must be given in the formatyyyy-mm-ddand is a valid future date. -
DURATIONwill determine the number of days in the itinerary, and must be between 1 and 365 days.- e.g.
sd/2022-12-10 du/3would mean that the trip is from 10 Dec 2022 to 12 Dec 2022.
- e.g.
-
BUDGETis the budget for the itinerary in dollars, or dollars and cents, and must be between 0 and 1,000,000.- e.g.
b/1000is $1,000. - e.g.
b/1000.50is $1,000.50.
- e.g.
![]() Notes:
Notes:
- You cannot add an itinerary with the same description as an existing itinerary.
- Waddle only accepts english letters and spaces for
COUNTRY, special characters like',&,!are not allowed.
- Example of invalid input:
c/Côte d'Ivoire,c/中国
- Example of invalid input:
- The budget input should only contain numbers and one decimal point.
- Example of invalid input:
b/1,000,000
- Example of invalid input:
- If more than 2 decimal places are provided for the budget, Waddle rounds it up to 2 decimal places.
- e.g.
b/1000.505will be reflected as $1,000.51.
- e.g.
Examples:
add d/Summer Trip c/Singapore sd/2025-10-28 du/15 p/4 b/1000
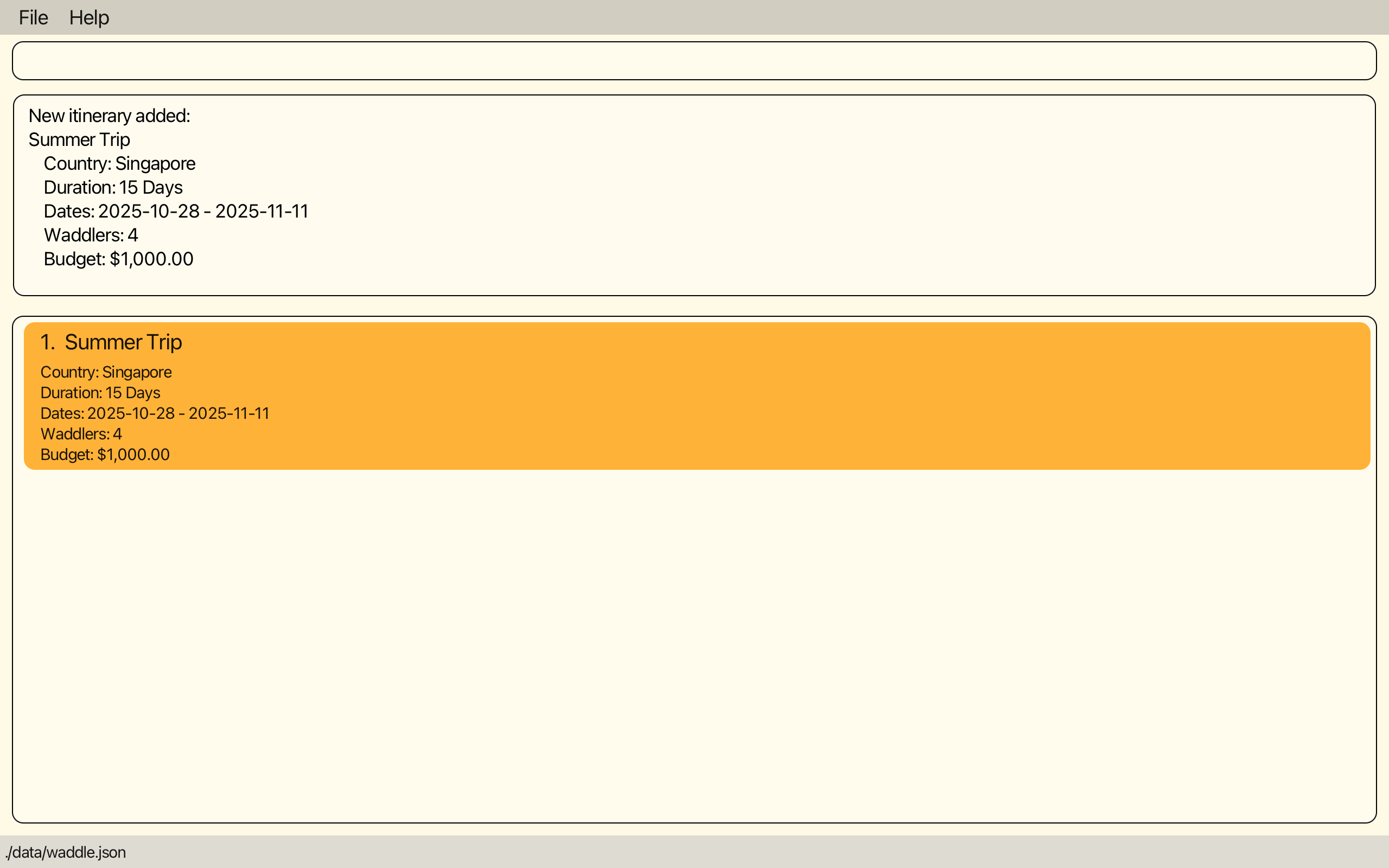
Listing all itineraries : list
Shows a list of all itineraries in Waddle.
Format: list
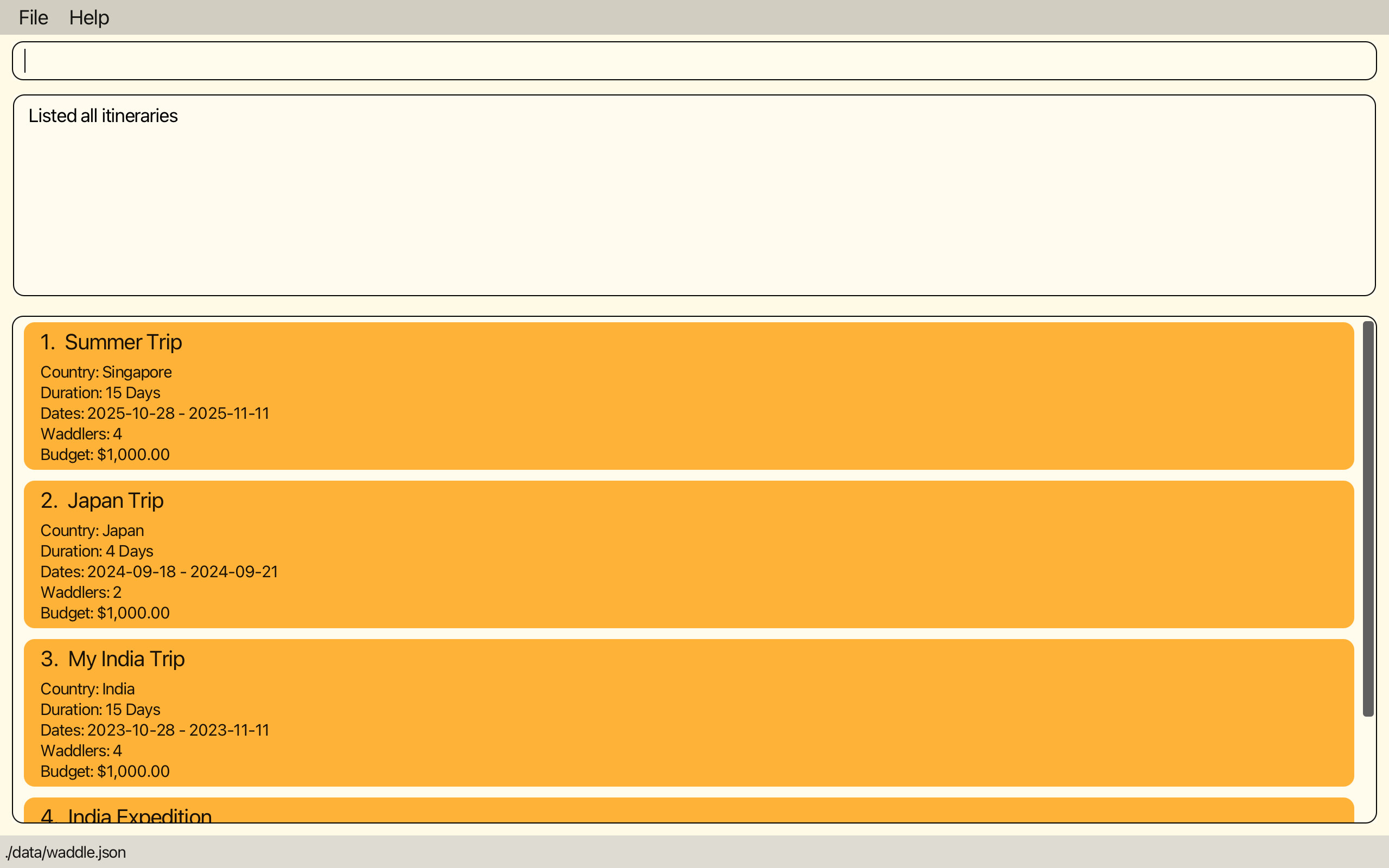
Locating itineraries by description : find
Finds itineraries with names containing any of the given keywords.
Format: find KEYWORD [MORE_KEYWORDS]
- The search is case-insensitive. e.g.
indiawill matchIndia - The order of the keywords does not matter. e.g.
Trip Japan Mywill matchMy Japan Trip - The search is based on itinerary descriptions only.
- Only full words will be matched e.g.
Japwill not matchJapan - Itineraries matching at least one of the provided keywords will be returned (i.e.
ORsearch).- e.g.
find Japan Tripwill returnMy Germany Trip, since there is a match for the keywordTrip.
- e.g.
- Use the
listcommand to see all itineraries again.
Examples:
-
find IndiareturnsMy India TripandIndia Expedition -
find India TripreturnsMy Japan Trip,My India Trip,India Expedition -
find tripreturns the following result:
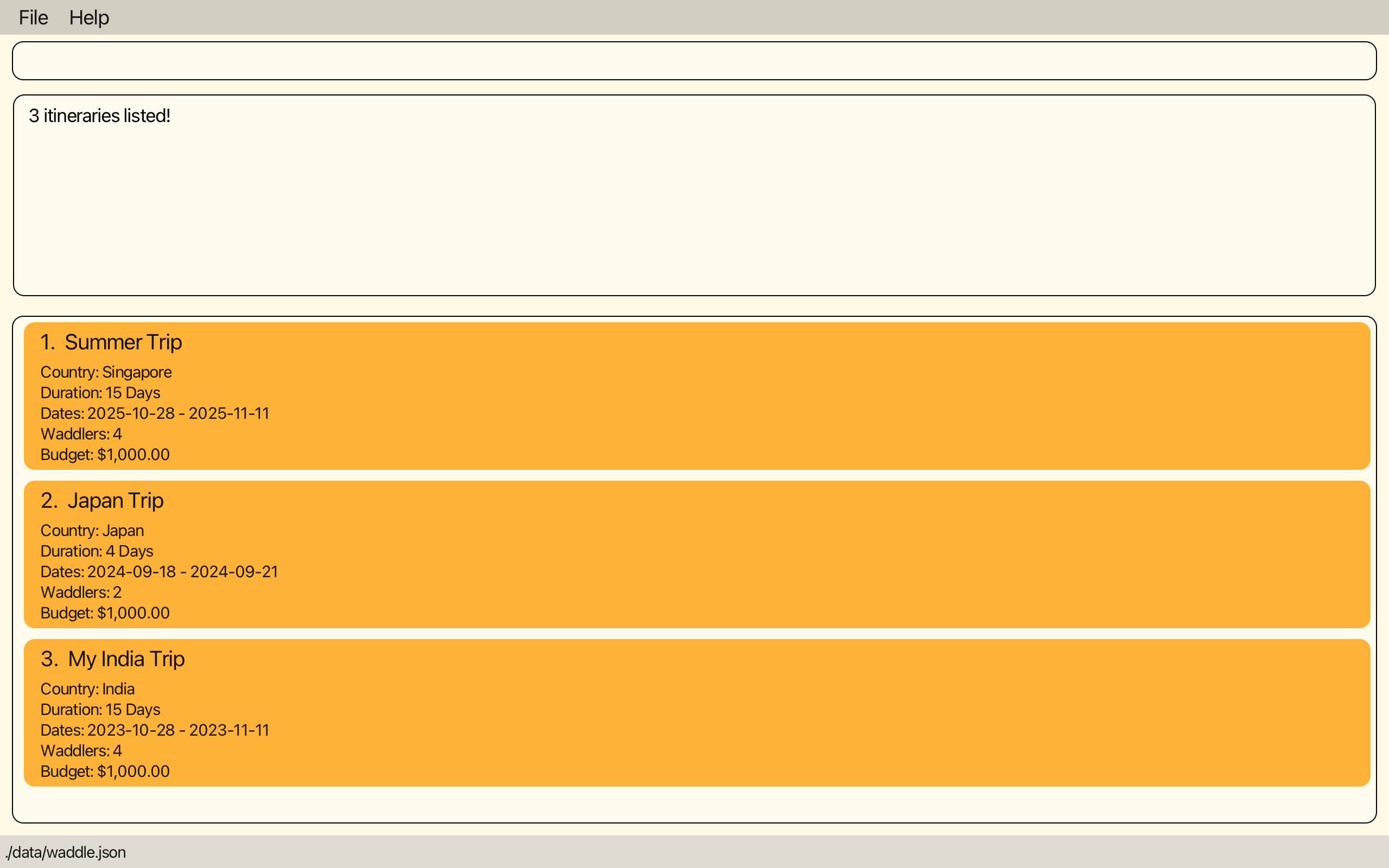
Editing the details of an itinerary : edit
Edits an existing itinerary in Waddle.
Format: edit INDEX [d/DESCRIPTION] [c/COUNTRY] [sd/START_DATE] [du/DURATION] [p/NUMBER_OF_WADDLERS] [b/BUDGET]
- Edits the itinerary at the specified
INDEX. The index refers to the index number shown in the displayed itinerary list. The index must be a positive integer 1, 2, 3, … - At least one of the optional fields must be provided.
- Existing values will be updated to the input values.
![]() Notes:
Notes:
- If you are editing the budget, please ensure that it is sufficient to cover the cost of all the planned activities. An error would be shown otherwise.
- If you reduce the duration of an itinerary, days will be removed from the back, and any activities that were scheduled on a removed day would be returned to the wishlist.
Examples:
-
edit 1 du/15 sd/2023-11-03Edits the duration and start date of the first itinerary to be15and2023-11-03respectively. -
edit 2 c/IndiaEdits the country of the second itinerary to beIndia.
Running edit 1 du/15 sd/2023-11-03
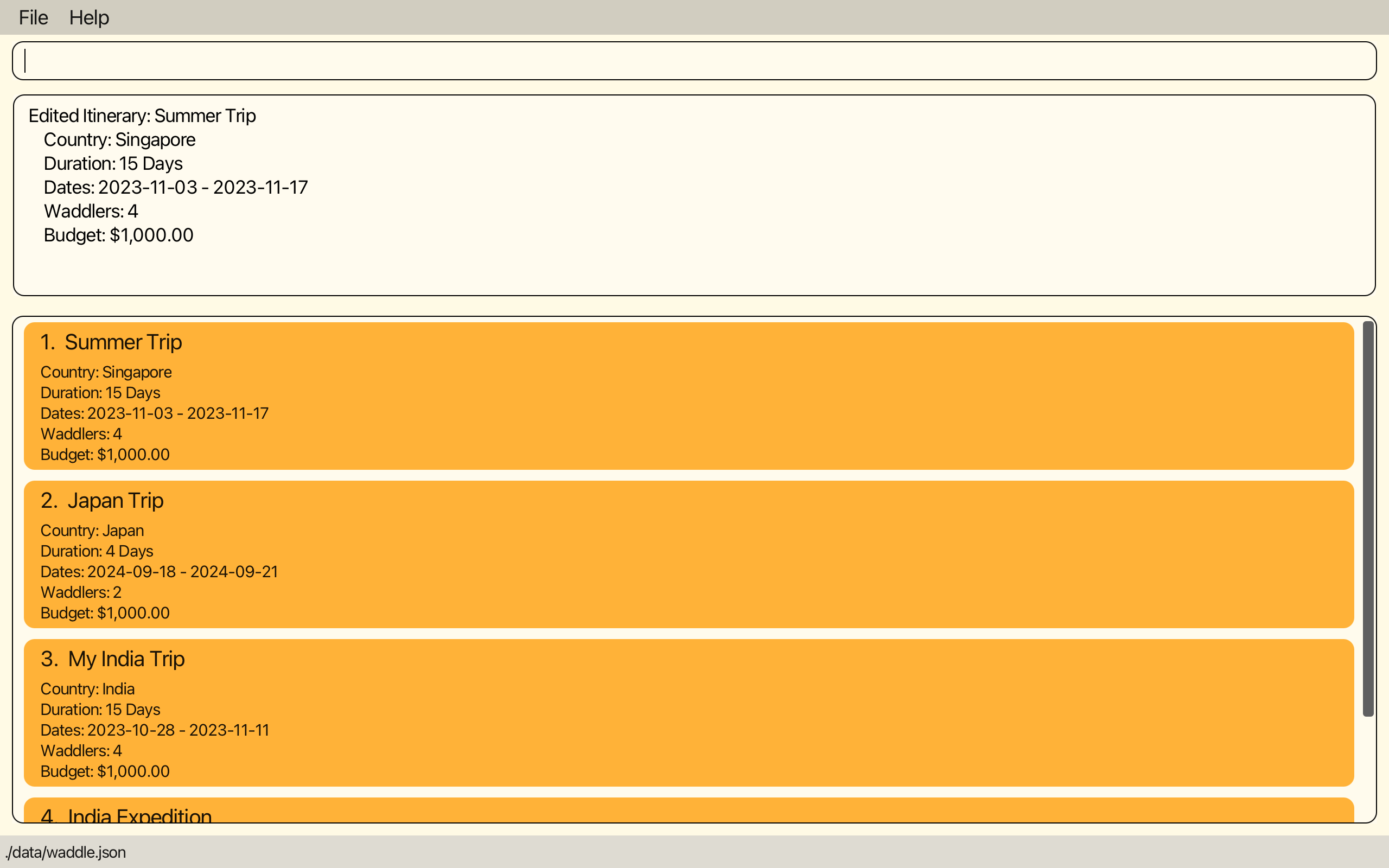
Deleting an itinerary : delete
Deletes the specified itinerary from Waddle.
Format: delete INDEX
- Deletes the itinerary at the specified
INDEX. The index refers to the index number shown in the displayed list of itineraries. - The index must be a positive integer 1, 2, 3, …
Examples:
-
listfollowed bydelete 2deletes the 2nd itinerary in Waddle. -
find Japanfollowed bydelete 1deletes the 1st itinerary in the results of thefindcommand.
Running delete 2
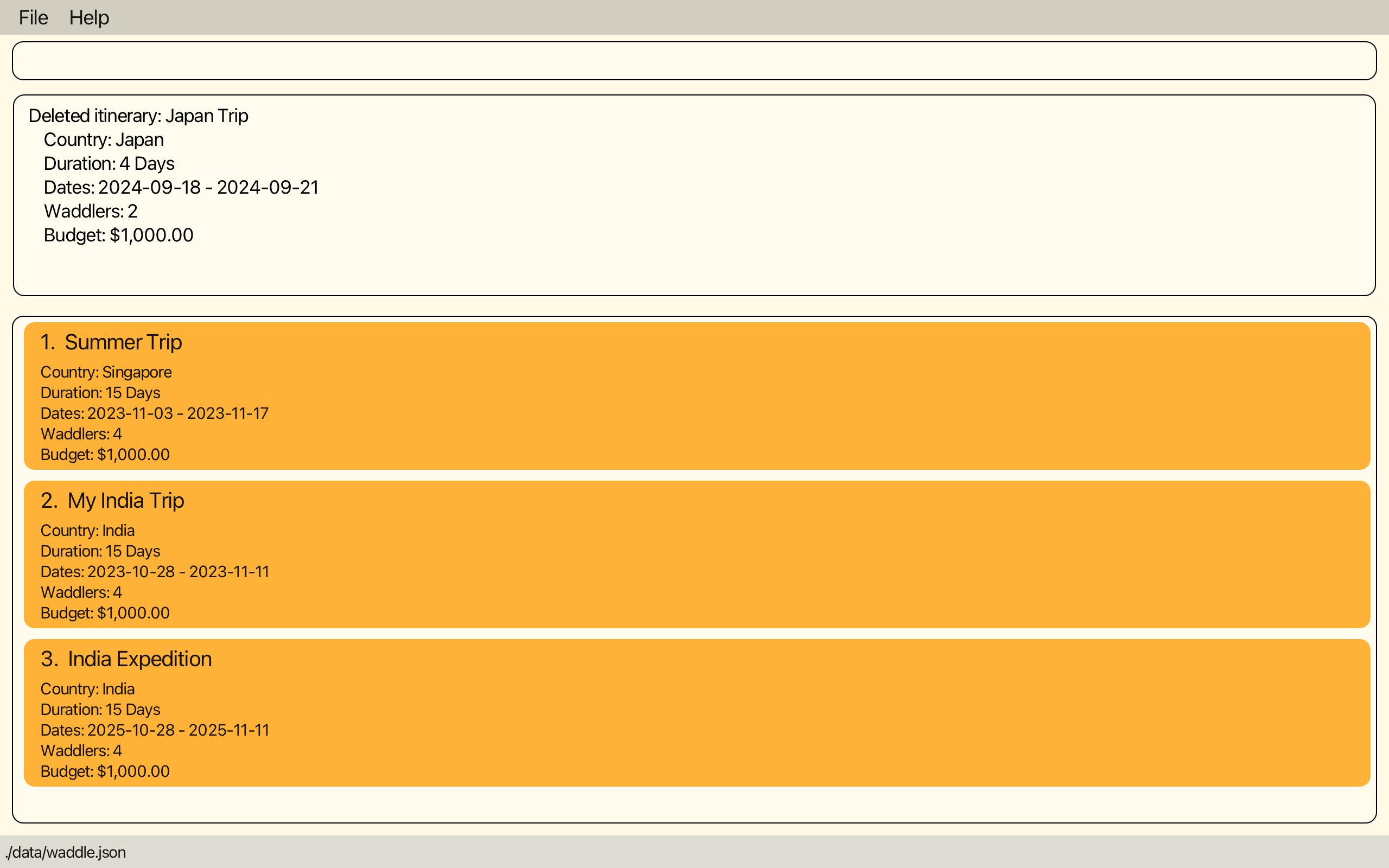
Clearing itineraries : clear
Deletes all itineraries in Waddle.
Format: clear
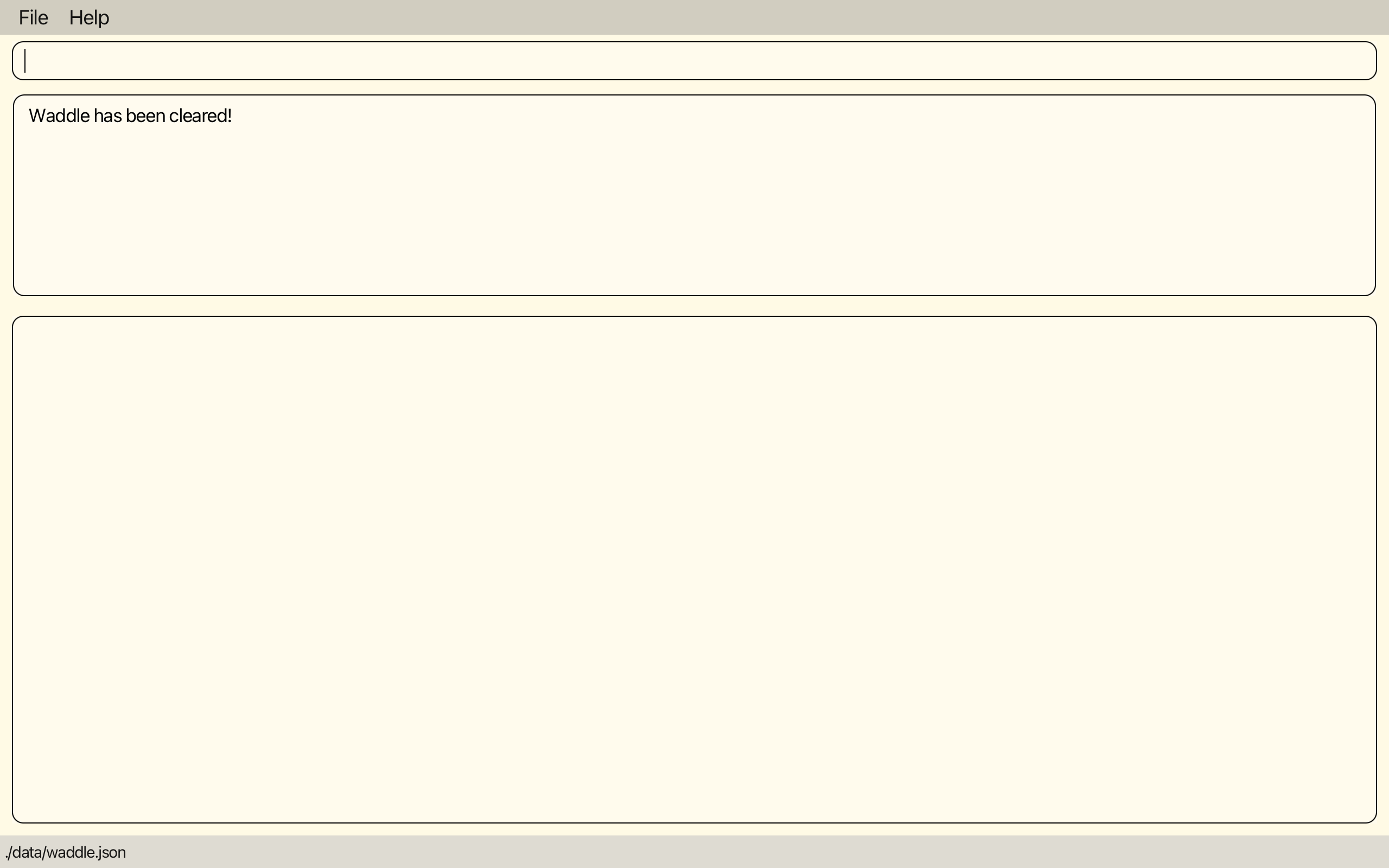
Selecting an itinerary : select
Enters the activity planning page for the selected itinerary.
Format: select INDEX
- Selects the itinerary at the specified
INDEX. The index refers to the index number shown in the displayed list of itineraries. - The index must be a positive integer 1, 2, 3, …
Examples:
select 1
The activity-planning page
Once you have created your itinerary, you can now start adding and planning the activities that you want to complete in your time there! The activity-planning page of an itinerary displays the list of activities that you have added to your itinerary. Activities on the wishlist that you have not given a start time and date yet will appear at the very top, in order of priority (as indicated by the number of stars). Activities that you have scheduled will instead appear in the list of days below the wishlist, sorted by start time.
The index of scheduled activities are in the format DAY.ACTIVITY_NUMBER. Some examples:
- The first activity of the first day will have index
1.1 - The fifth activity of the third day will have index
3.5 - The second activity of the wishlist will have index
2
Here’s an example of how your activity-planning page might look like:
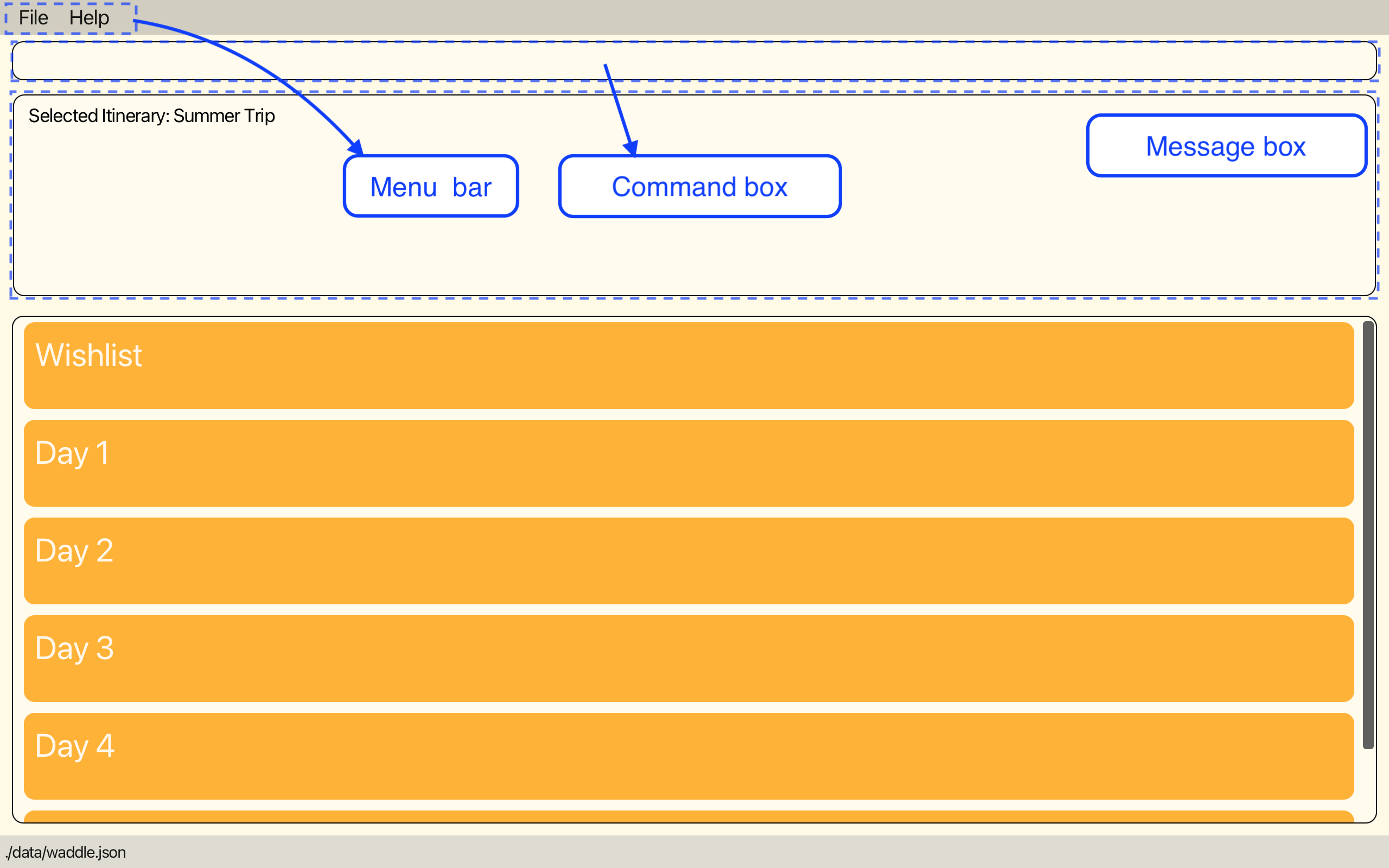
Commands exclusive to the activity-planning page can help you:
- Add new activities
- Edit or Delete existing activities
- View the vacant time slots on your itinerary
- Schedule or Unschedule activities
- Copy your itinerary to your clipboard.
- Export your itinerary as a pdf file
Using the home command will bring you to the home page of the selected itinerary.
Commands on the activity-planning page
Adding an activity : add
Adds an activity to your wishlist (without a scheduled day and time).
Format: add d/DESCRIPTION du/DURATION [p/PRIORITY] [c/COST]
-
DESCRIPTIONcannot be blank and must only contain alphanumeric characters, spaces and these following special characters:()&!':.,-. -
DURATIONis the time taken for the activity in minutes. The duration must be more than 0 minutes and shorter than 1440 minutes (1 day).- e.g.
du/100is 100 minutes (or 1 hour and 40 minutes).
- e.g.
-
PRIORITYis used to rank the importance of an activity. It must be a number from 1 to 5, with 1 being the highest priority. -
COSTis the cost of the activity in dollars, or dollars and cents, and must be between 0 and 1,000,000.- e.g.
c/100.20is $100.20.
- e.g.
- You cannot add activities with the same description as an existing activity in the activity list.
![]() Note:
Note:
- If no
PRIORITYorCOSTis provided, Waddle assigns them a default value as follows:- The default
PRIORITYis 1.
- The default
COSTis $0.
- The default
- The cost input should only contain numbers and one decimal point.
- Examples of invalid input:
c/1,000,000
- Examples of invalid input:
- If more than 2 decimal places are provided for the cost, Waddle rounds it up to 2 decimal places.
- e.g.
b/1000.505will be reflected as $1,000.51.
- e.g.
Examples:
add d/Go to the Louvre p/2 du/1add d/Skiing du/14 c/100
Running add d/Go to the Louvre p/2 du/1
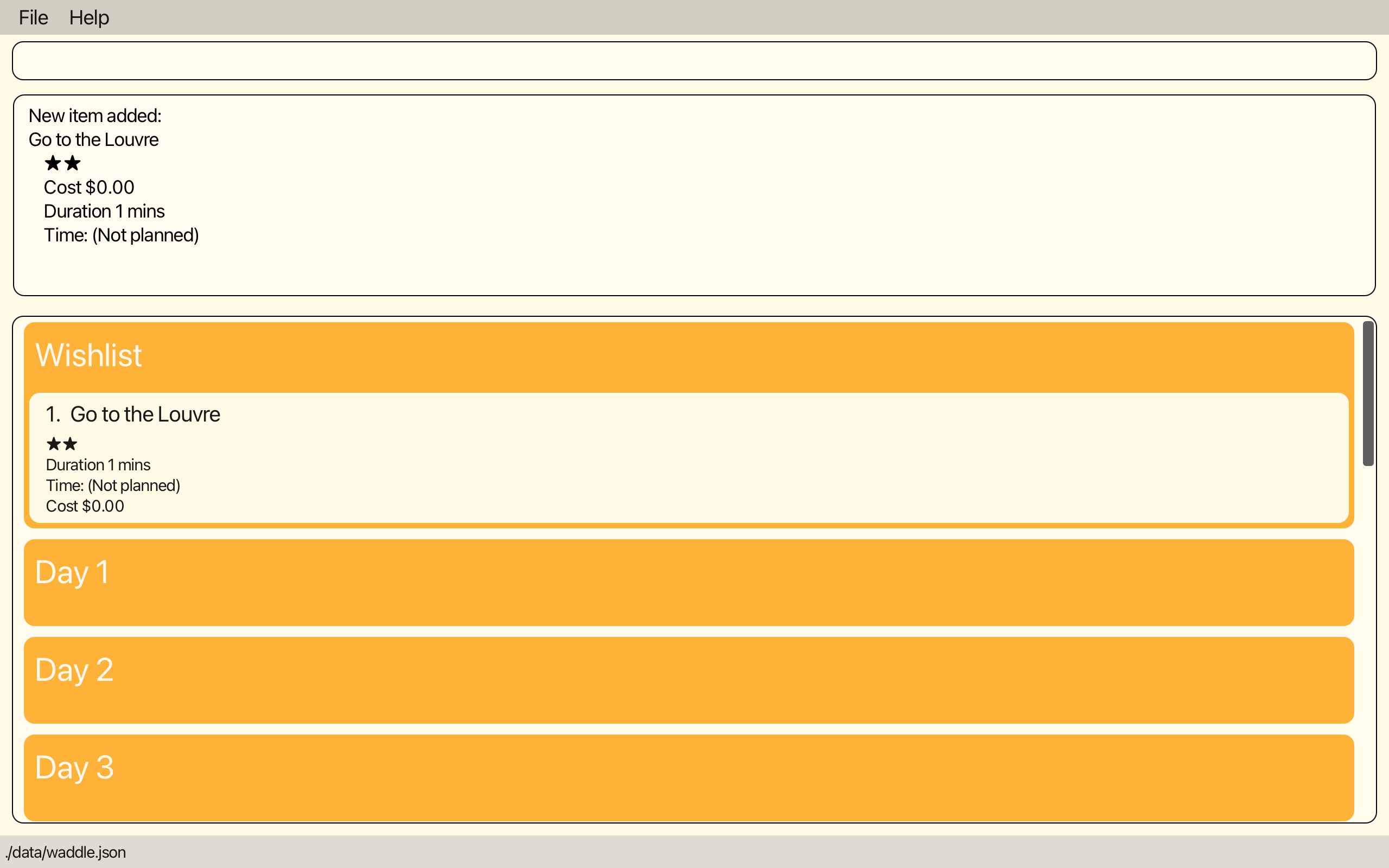
Editing the details of an activity : edit
Edits an existing activity in your activity list.
Format: edit INDEX [d/DESCRIPTION] [p/PRIORITY] [c/COST] [du/DURATION]
- Edits the activity at the specified
INDEX. The index refers to the index number displayed in either the wishlist, or the scheduled activity in the list of days. - The index of a scheduled activity refers to the index number displayed in the list of days, the format being
DAY_NUMBER.ACTIVITY_INDEX. - At least one of the optional fields must be provided.
- Existing values will be updated to the input values.
![]() Note:
Note:
- If you are editing the cost, please ensure that the new cost stays within the budget of the itinerary. An error would be shown otherwise.
Examples:
-
edit 1 d/Go skiingwould edit the description of the 1st activity in the unscheduled activity list to beGo skiing. -
edit 2.2 p/3 c/100would edit the priority and cost of the 2nd activity in the Day 2 list to be3and100respectively.
Running edit 1 d/Go skiing

Deleting an activity : delete
Deletes an existing activity in your activity list.
Format: delete INDEX
- Deletes the activity at the specified
INDEX. The index refers to the index number displayed in either the unscheduled activity list, or the scheduled activity in the list of days.
Examples:
-
delete 1would delete the 1st activity in the unscheduled activity list. -
delete 2.1would delete the 1st activity in the Day 2 activity list.
Running delete 1
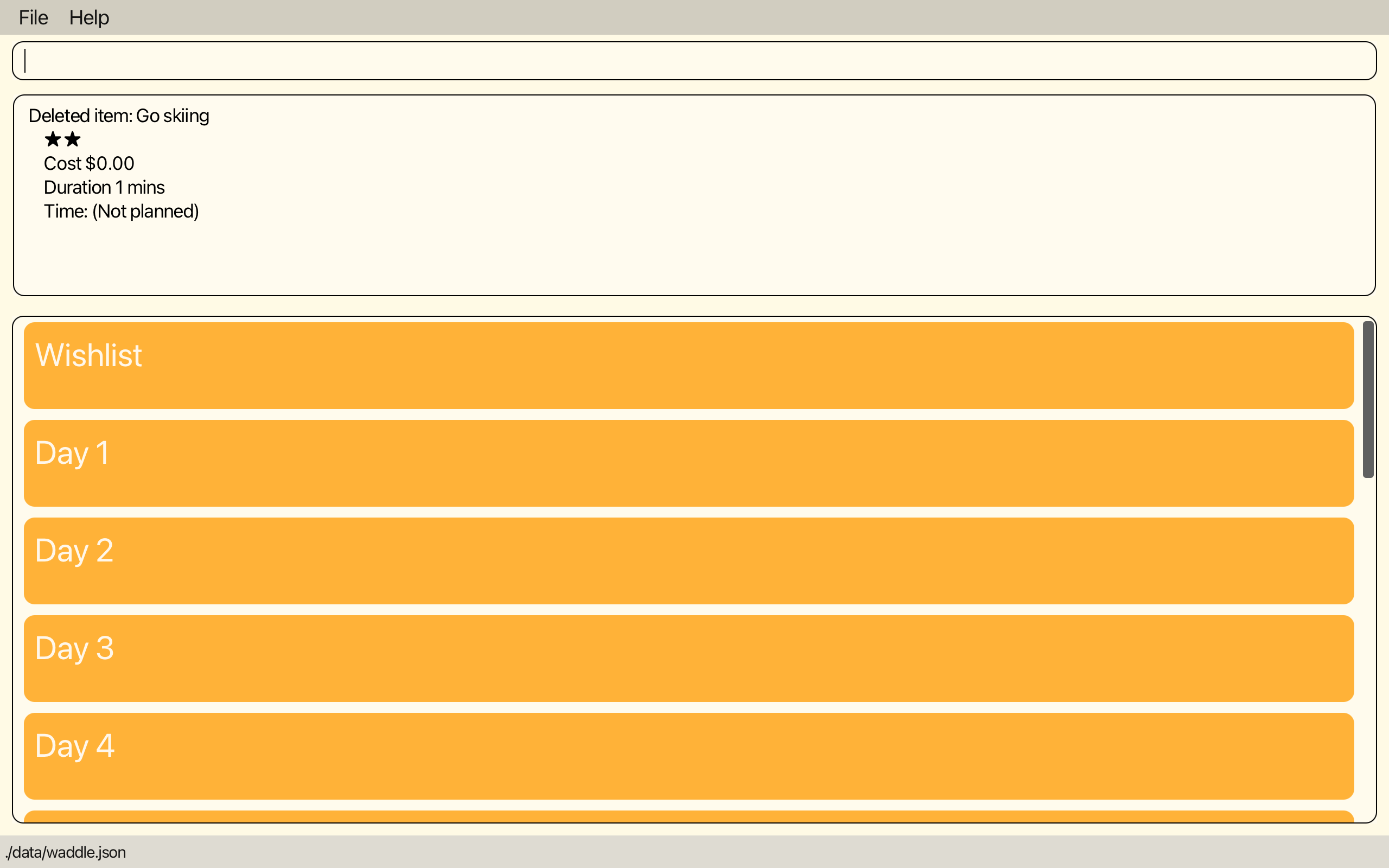
Viewing vacant timeslots : free
Displays the vacant timeslots available for you to schedule activities.
Format: free
Scheduling an activity : plan
Schedules an activity from your wishlist.
Format: plan INDEX d/DAY_NUMBER st/START_TIME
- Schedules the activity at the specified
INDEX. The index refers to the index number displayed in the wishlist. - When an activity is scheduled, the cost of the activity is automatically deducted from the budget of the itinerary.
-
DAY_NUMBERmust be an integer from 1 to the duration (in days) of the trip. -
START_TIMEshould be given in the formathh:mm, orhh:mm:sswherehhis the hour in 24-hour format,mmis the minute, andssis the seconds. - The end time of the activity is automatically calculated by adding the
DURATIONof the activity to theSTART_TIME. - You can only add an activity if there is no clash in timing between the start and end time of the new activity, and the start and end time of any existing scheduled activity.
![]() Note:
Note:
- When scheduling an activity, please ensure that the activity stays within the budget of the itinerary. An error would be shown otherwise.
Examples:
-
plan 2 d/3 st/12:00would add the 2nd activity in the wishlist to Day 3, starting at 12pm. -
plan 1 d/1 st/14:50:10would add the 1st activity in the wishlist to Day 1, starting at 14:50pm, 10 seconds in.
Running plan 1 d/1 st/11:00
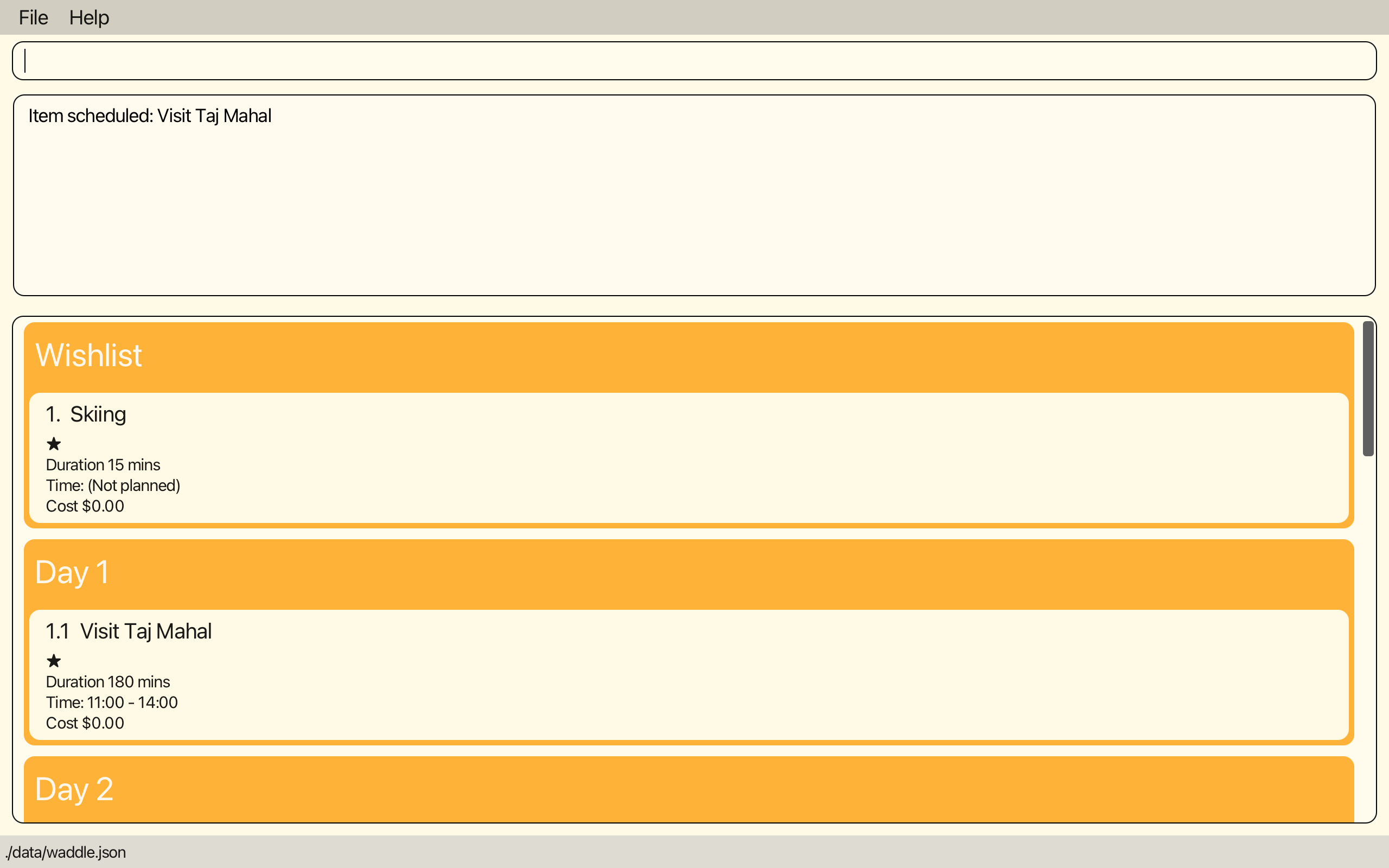
Unscheduling an activity : unplan
Takes an activity from the list of days and puts it back into the wishlist.
Format: unplan INDEX
- Unschedules the activity at the specified
INDEXas displayed on the day lists. - When an activity is unscheduled, its cost is automatically added back to the budget of the itinerary.
Examples:
-
unplan 2.1would unschedule the 1st activity in the Day 2 activity list. -
unplan 4.5would unschedule the 5th activity in the Day 4 activity list.
Running unplan 1.1
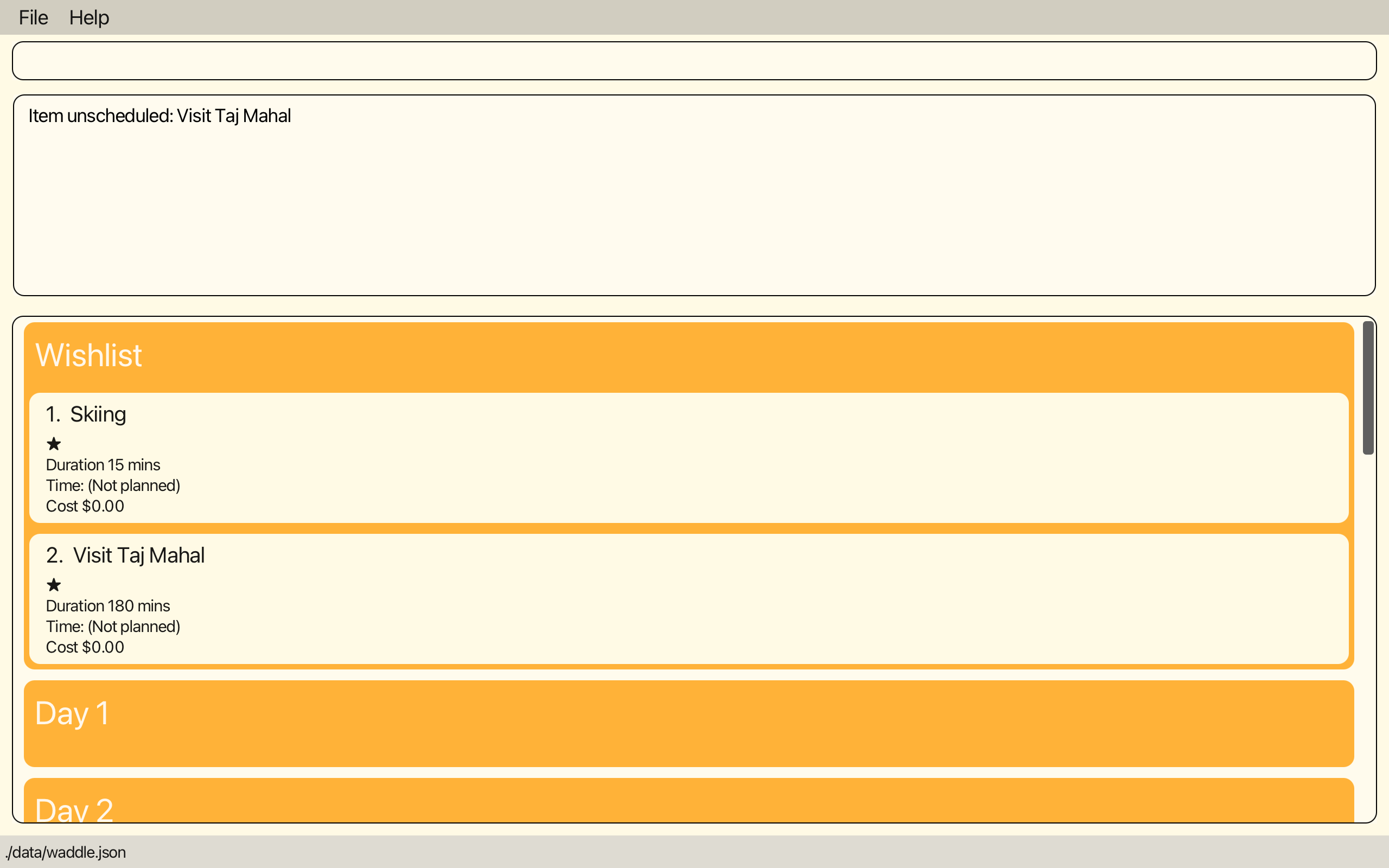
Copying to clipboard : copy
Copies your itinerary in a text format onto your device’s clipboard so that you can paste it anywhere.
Format: copy
Here’s an example of how the copied text would look like:
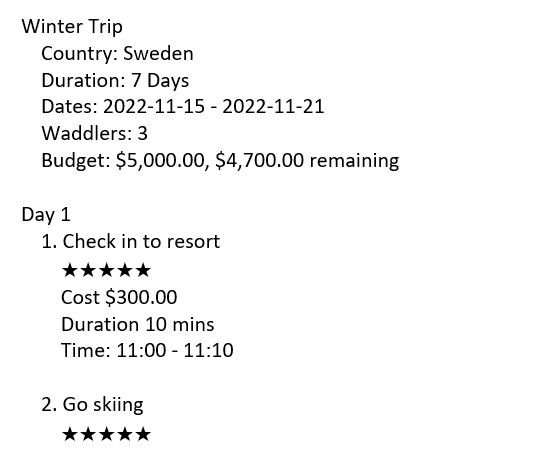
![]() Note:
Note:
- The generated text includes all days within the itinerary, even if there are no activities planned for the day.
- The generated text does not include the activities in the wishlist. For activities to be reflected in the generated text, they must be planned.
Exporting as PDF file : pdf
Exports your itinerary as a PDF file. The file can be found under the “Waddle” folder in your “Documents” folder.
Format: pdf
Here’s an example of how the generated PDF would look like:
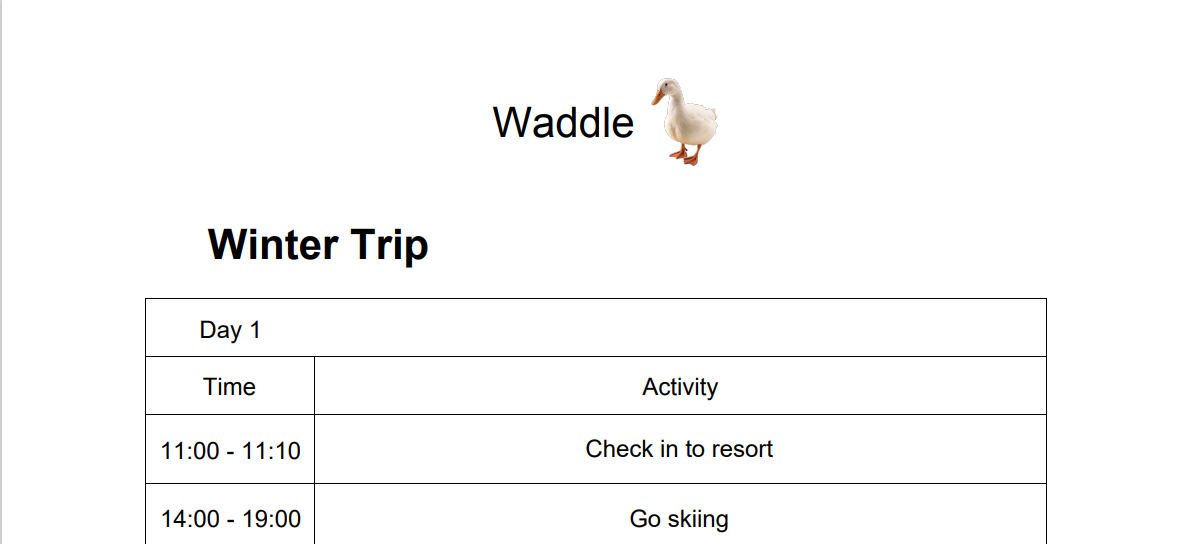
![]() Note:
Note:
- The generated PDF file does not contain the activities in your wishlist. For these activities to be reflected in the generated PDF file, you must plan them.
- PDF can only display up to 35 characters for itinerary description and 50 characters for activity description.
Returning to home page : home
Returns you to the home page.
Format: home
Advanced
This section contains miscellaneous additional information about Waddle’s user data.
Saving the data
Waddle data is saved in your hard disk automatically upon any change in the data. There is no need for you to save manually.
Editing the data file
Waddle data is saved as a JSON file [JAR file location]/data/waddle.json. If you know how JSON works, you are welcome to update data directly by editing that data file.
FAQ
Q: How do I transfer my data to another computer?
A: Install the app in the other computer and overwrite the empty data file it creates with the file that contains the data of your previous Waddle home folder.
Command summary
Home page commands
| Action | Format, Examples |
|---|---|
| Help | help |
| Add Itinerary |
add d/DESCRIPTION sd/START DATE du/DURATION [c/COUNTRY] [p/NUMBER OF WADDLERS] [b/BUDGET]e.g., add d/Germanyyyy sd/2025-05-10 du/14 c/Germany p/4 b/7500
|
| List Itineraries | list |
| Find Itinerary |
find KEYWORD [MORE_KEYWORDS]e.g., find India Trip
|
| Edit Itinerary |
edit INDEX [n/NAME] [c/COUNTRY] [du/DURATION] [s/START DATE] [p/NUMBER OF WADDLERS] [b/BUDGET]e.g., edit 1 du/15 sd/2025-04-10
|
| Delete Itinerary |
delete INDEXe.g., delete 3
|
| Clear Itineraries | clear |
| Select Itinerary |
select INDEXe.g., select 3
|
| Exit | exit |
Activity-planning page commands
| Action | Format, Examples |
|---|---|
| Help | help |
| Add Activity |
add d/DESCRIPTION [p/PRIORITY] [c/COST] [du/DURATION]e.g., add d/Visit Taj Mahal p/5 c/40 du/180
|
| Edit Activity |
edit INDEX [d/DESCRIPTION] [p/PRIORITY] [c/COST] [du/DURATION]e.g., edit 4.1 c/50
|
| Delete Activity |
delete INDEXe.g., delete 3
|
| View Vacant Timeslots | free |
| Schedule Activity |
plan INDEX d/DAY NUMBER st/START TIMEe.g., plan 1 d/4 st/12:00
|
| Unschedule Activity |
unplan INDEXe.g., unplan 3.2
|
| Copy to clipboard | copy |
| Export to PDF | pdf |
| Return to Home Page | home |
| Exit | exit |
Glossary
| Term | Meaning |
|---|---|
| Command Line Interface (CLI) | A command line interface is a text-based user interface that allows users to input commands in the form of text |
| Graphical User Interface (GUI) | A graphical user interface is a graphics-based user interface that allows users to interact with visual elements like buttons and lists |
| Parameter | The details that you have to provide waddle which differs for each command. For example, the plan command requires the day and start time parameters |
| Prefix | The characters that precede the parameters you enter. For example, n/ for the name parameter |